This page is intended to help with creating and editing your map for a private dedicated server or rented server. Editing the map will allow you to create new islands, discovery zones, ship routes, server templates, and more on your private server. As the Github is not regularly updated, check the patchnotes for the up to date version.
Warning
Any edits made to existing islands with buildings and people on them may cause unintended problems for those characters and structures. There is also no UNDO button so make sure to save often and backup revisions.
Getting started
To create your own custom map, download the official server grid editor files from GitHub and extract the downloaded zip file.
- Open ServerGridEditor.exe
- If you have a server provider, you can download your current server config file (.json).
- Load an existing project or create a new. There are 2 sample files available - a 2x2 default grid for unofficial (ServerGridSmall.json) and a 15x15 official server (ServerGrid.json).
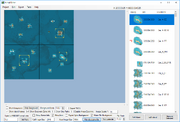
Server Grid Editor Main - Small Sample
Controls and options
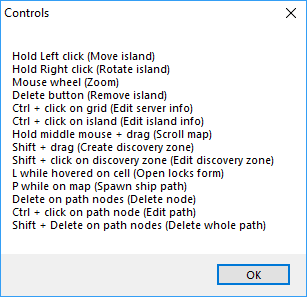
Server Editor Controls

Server Editor Options
Options
(Note: Any options on during image export will be visible on the player map.)
- Show Foreground - shows foreground image (fog of war?)
- Show Island Names - show island classification name ("Cay_A_EE")
- Show Discovery Zone Info - show discovery zones and names (NOTE: Discovery zones are required to progress past certain levels.)
- Show Ship Paths - show AI ship paths
- Disable Image Exporting - prevent image export (off by default)
- Image Quality % - Default 87%
- Show Server Info - shows server name, grid number, IP address, Port info, and climate.
- Show Lines - show server borders
- Export Alpha Background -
- Water Tile Background - enables or disables water tile image on background
- Set Ratio - determines map zoom (1 pixel = #### unreal units)
- Cell Image Size - determines Cell image export size in pixels (2048 default)
- Atlas Image Size - determines Atlas image export size in pixels (4096 default)
- Pick discozone tile - change image for discovery zone bounding box
- Pick water tile - change default water background image
- Tile Scale - change background tile scale
The server grid will be laid out in the following order:
| 0 | 1 | 2 | 3 | |
| 0 | 0,0 | 1,0 | 2,0 | 3,0 |
| 1 | 0,1 | 1,1 | 2,1 | 3,1 |
| 2 | 0,2 | 1,2 | 2,2 | 3,2 |
| 3 | 0,3 | 1,3 | 2,3 | 3,3 |
0,0 Will be your default home server, consisting of 4 Freeport starter islands (North, South, East, and West).
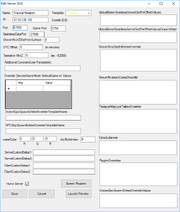
Server Edit
Editing server info
CTRL+click on a cell(in an open area).
- From the window you can edit the server name, climate template, IP and port info, command line and .ini values, spawn entries, water color, as well as toggle Home Server. (NOTE: Ensure to edit Spawn Regions if you move your Freeports to another server.)
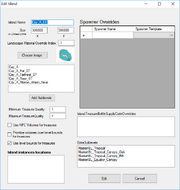
Editing islands
- To add an Island to the map, select the Island from the Island list on the right and drag it to the desired location. Hold right click to rotate the island once placed.
- To edit an Island before placing, highlight the Island you want to edit and click the Edit Island button. You can rename the Island, edit spawners, modify the island image, size, sublevels, treasure quality, crates, and additional sublevels. It will also show you all existing instances of this island on your map (also represented by *# next to the island image on the island list).
- To edit an Island already on the map, CTRL click while highlighting the desired island. You will be able to edit the NPC, treasure, and spawners on an existing island but not the name, image, or other options.
- To remove an Island already on the map, hover the cursor over the Island and press Delete. (NOTE: You may want to lock the other layers before pressing delete from the Edit > Edit Locks drop-down menu or pressing L while hovering over the cell.)
- To remove all instances of an Island type on the Map, highlight the island type from the island list and click the Remove Selected button (this make take some time).
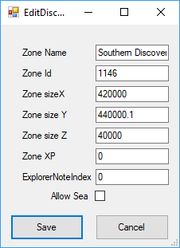
Editing discovery zones
- To add a Discovery Zone, hold Shift while dragging across the desired area.
- To rotate a Discovery Zone, hold Right Click while hovered over a discovery zone and rotate left or right. (Reminder to lock Islands to prevent accidental movement.)
- To edit a Discovery Zone, Shift click on the Discovery Zone border. This will allow you to rename the zone, edit the zone ID, size, XP modifier, Explorer note Index, and toggle unlock of the zone via sea or land only.
Editing ship paths
NOTE: Ensure Show Ship Paths toggle has been turned on
- To add a ship path, press P at the desired path start.
- To edit a path point, select the desired point and drag it to the desired location. Hold right click and drag to edit the path point curve angle.
- To delete a ship path point or entire path, hover over a path point (black circle) to delete one point, hover over the path start (blue circle) to delete the whole path.
- To edit ship path information, CTRL+Click on a path point. This will allow you to edit the path name, spawn interval, ship class, and toggle travel across the world edges, and auto spawn at the first path node.
Map and image export
Once you have the map edited as desired you need to save and export the Map .json file, as well as the MapImg and CellImg files. Reminder to toggle any items you do not want visible on the player map.
- Save your map through the Project > Save drop-down menu.
- Export the Map Image through the Export > Map Image drop-down menu. Files should be save as MapImg.jpg.
- Export the Cell Images through the Export > Cell Images drop-down menu. Files should be saved as CellImg.png. A separate image will be made for each cell automatically (CellImg_0-0.png, CellImg_1-0.png, etc.)
Notes
- DO NOT place islands across server borders or on top of each other. For best performance, multiple islands should not be visible from adjacent locations.
- You can have up to 4 Free ports per square.
- Each island controls its own climate regardless of server climate.
- You do not need to have every server active for the map file to work properly.
- Islands are named as follows: ISLANDTYPE_ISLANDSHAPE_CLIMATE_VARIANT (EXAMPLE: Mnt_E_ET_B)
- E Variants are starter Freeports.
- PVE Variants are event islands.
| Climate code | Climate type |
|---|---|
| EE | Equatorial |
| EE | Equatorial (Swamp) |
| BO | Equatorial (Swamp) |
| EQ | Equatorial |
| WR | West Tropical |
| TR | Tropical |
| ER | East Tropical |
| CL | Low Desert |
| CH | High Desert |
| WT | West Temperate |
| WF | West Temperate |
| ET | East Temperate |
| WU | West Tundra |
| CU | Central Tundra (Desert) |
| EU | East Tundra |
| CP | Polar |
| PO | Polar |
External links
- Nitrado server setup: https://wiki.nitrado.net/en/Setting_up_an_Atlas_Nitrado_Server
